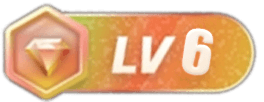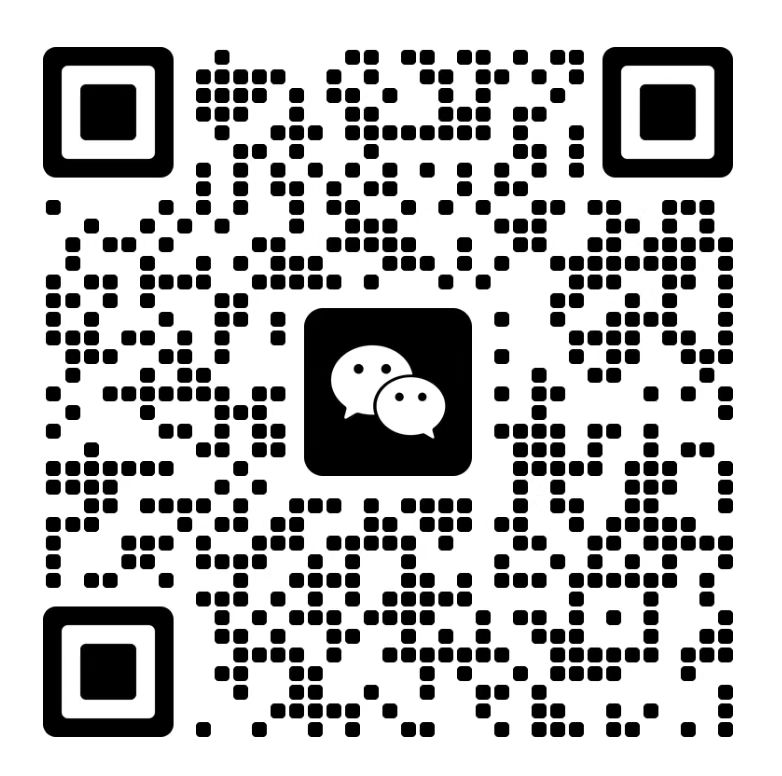![图片[1]-重温Windows XP安装版全流程-三青创库](https://www.sqtengxun.com/wp-content/uploads/2023/09/杂谈.jpg)
Windows XP作为微软出品的最经典的操作系统之一,影响了一个时代的人,尤其是对八零九零后,其影响力不容小觑。曾有过这么一段时间,Windows XP是学校计算机房、网吧的主力操作系统,没有之一。并且,该操作系统霸占各类电脑的屏幕的时间远远超过10年,直至windows 7的出现情况才有所改变。
但是,经典的终归是经典,即使它的技术过时了,也依然值得我们去回味。小编今天就带你重温经典,一起回顾Windows XP安装全流程,让我们在“我的电脑”和“蓝天、白云、草地”的陪伴下回到我们的青春岁月。
现在我们该进入正题了,一起看看如何安装Windows XP。我将分四个阶段来介绍Windows XP的安装流程,分别是准备阶段、BIOS设置、系统安装和设置、系统登录。
首先,我们来看看在安装Windows XP前要做哪些准备工作。
安装Windows XP的准备工作其实很简单,我们只需准备Windows XP的安装介质,该安装介质可以是光盘,也可以是U盘。
如果你的电脑配备了光驱,你可以使用Windows XP安装光盘为电脑安装操作系统。
如果你的电脑没有配备光驱,或者想直接通过U盘安装操作系统,你需要准备一个Windows XP启动U盘。Windows XP启动U盘制作起来非常简单,我们只需使用Rufus(免费开源)或者软碟通一类的工具软件即可完成制作,至于其具体的制作流程可以查阅我们之前发布的《玩机必备技能,动手制作Windows 7安装U盘》一文。
但是,无论是Windows XP系统光盘,还是Windows XP启动U盘,目前市场上均有两种形式,一种是微软正版的或者使用系统原版镜像制作的,另一种是GHOST形式的。今天我们重点讨论使用Windows XP原版系统安装系统的全流程,如果你想要了解GHOST的安装方法则可以在网上查找相关资料。
准备工作做好后,我们就可以进入第二步——设置BIOS。
设置BIOS参数是安装操作系统的必要步骤。我们需要在安装操作系统前调整BIOS的第一启动项参数(默认为硬盘启动),使用光盘安装的应当选择CD-ROM,使用U盘安装的则选择USB-HDD,当然最终如何选择以主板为准。至于如何进入BIOS、设置第一启动项,该操作因主板型号的差异而有所不同,但是BIOS启动画面往往会给出相应的按键提示。
另外,部分主板提供了更便捷的启动目录(Boot Menu),我们只需选择相应的启动项即可进入Windows XP操作系统安装界面。当然,该操作与主板型号相关,但是BIOS启动画面往往会给出相应的按键提示,如图1所示。
完成前两步操作后,我们就可以开始在电脑上安装Windows XP了。
Windows XP操作系统的安装可以分为两个阶段,分别是系统安装阶段和初始(使用前)设置阶段。我将在虚拟机中分阶段为你演示。
我们先来看看第一阶段——系统安装! Windows XP操作系统的安装步骤具体如下:
(1)将准备好的Windows XP系统安装介质连接电脑。安装介质是光盘的,将其放入电脑光驱中。安装介质是 U盘的,将其插入电脑USB接口。
(2)开机,调整BIOS的第一启动项为CD-ROM或者USB-HDD,按“F10”保存BIOS设置并重启电脑。如图3所示。
电脑支持“启动目录”的,则可以直接按下快捷键进入“启动目录”,选择对应的安装介质并按下“Enter”键。如图4所示。
(3)选择好启动方式后,电脑可能会立即在黑色屏幕上方显示“Press any key to boot from CD or DVD.”的提示,此时你只需迅速地按下任意按键即进入Windows XP操作系统的安装程序。如图所示。
(4)进入Windows XP安装程序以后,我们首先将看到“欢迎使用安装程序”界面,并提供了三个安装选项。如果是全新安装Windows XP,则按下“ENTER”键进入下一步。如图所示。
此处我们需要注意,与Windows Vista及以上版本操作系统相比,在Windows XP安装程序中,我们无法使用鼠标操作。
(5)接下来是Windows XP许可协议,你需要同意该许可协议才能继续安装Windows XP。同意Windows XP许可协议请按下“F8”键进入下一步,如图所示。
(6)现在我们可以在“磁盘分区列表”页面中对硬盘分区。
如果你无需为硬盘划分多个分区或者硬盘已经分区,请直接按下“ENTER”键即可进入下一步,稍后Windows XP安装程序将为你创建默认分区或者直接使用已创建的分区。如图所示。
如果你想自定义分区,请选择“未划分的空间”并按下“C”键,进入“创建磁盘分区”页面。然后在“创建磁盘分区大小(单位 MB)”一栏中输入新磁盘分区大小,最后按一下“ENTER”键即可返回“磁盘分区列表”页面。如图所示。
需要创建多个分区的,请重复上述操作。这里应当注意的是,一块物理硬盘仅支持4个主分区(仅适用旧的分区方案),你需要合理安排硬盘分区。
完成硬盘分区后,请选择需要安装操作系统的硬盘分区,并按下“ENTER”键进入下一步。
小提示:1GB=1024MB。
(7)在Windows XP开始安装前,我们需要为安装操作系统的硬盘分区格式化,小编推荐选择“用NTFS文件系统格式化磁盘分区(快)”。选好硬盘格式化方案后,按下“ENTER”键进入下一步。
如需存放超过4GB的大文件(单个),小编建议不要使用FAT文件系统,因为该系统仅支持单个文件大小在4GB以内。
(8)现在Windows XP安装程序进入“请稍候,安装程序正在格式化”页面,此时你无需进行任何操作,待硬盘格式化完成后将自动进入下一步。如图所示。
(9)硬盘格式化完成后,Windows XP安装程序自动进入“复制文件”阶段,此时你仍然无需进行任何操作,只需耐心等待所有文件复制完成即可。如图所示。
(10)文件复制完成后,Windows XP安装程序需要初始化Windows XP配置,此处依然无需你进行任何操作
(11)等到初始化配置完成,Windows XP安装程序将自动重启计算机,当然你也可以按下“ENTER”键快速重启。
(12)电脑重启后,你将看到Windows XP安装程序的图形界面,这时你肯定是时你可以使用鼠标操作了。
在Windows XP安装程序图形界面里有少量的操作需要手动完成,且这些操作出现的时间并不连贯,因此你需要格外注意。若某项操作没有完成,则操作系统的安装将不能继续。
(13)Windows XP操作系统安装结束倒计时进入33分钟时,你将看到“区域和语言选项”对话框,一般情况下使用默认设置即可。确需调整的,点击“自定义(C)”、“详细信息(D)”即可打开相应的对话框。设置完成后,点击“下一步(N)”继续。
(14)接下来Windows XP安装程序需要你提供个人信息,包括姓名和单位。此处你应当输入姓名,单位一栏可以忽略。信息填写完整后,点击“下一步(N)”继续。
(15)接下来你需要提供Windows XP的产品密钥(正版密钥)。如输入了错误的产品密钥,Windows XP将无法继续安装,并给出错误提示。
由于当前微软已停止Windows XP的销售并终止其技术支持,你已经无法购买其产品密钥。因此小编建议你在预装了Windows XP的电脑上寻找正版密钥标签,或者在百度上搜索答案。
输入正确的Windows XP产品密钥后,点击“下一步(N)”继续。
(16)接下来你将看到“计算机名和系统管理员密码”对话框。此处你可以设置你的计算机名以及管理员的密码。当然,你可以使用默认的计算机名,也可以不设置密码(留空)。
设置完计算机名以及密码后,点击“下一步(N)”继续。
(17)下面是“日期和时间设置”对话框,一般情况下也不需要进行任何调整,点击“下一步(N)”继续即可。
(18)接下来我们需要继续等待,直到Windows XP操作系统安装结束倒计时进入30分钟时。这时将弹出“网络设置”对话框,如没有特殊情况我们只需保持默认的“典型设置”即可,然后点击“下一步(N)”继续。
(19)接下来Windows XP安装程序将立即弹出“工作组或计算机域”对话框,同样的无特殊情保持默认设置就好,然后点击“下一步(N)”继续。
(20)至此,我们已经完成了Windows XP的设置,接下来只需要静静等待安装完成。
Windows XP操作系统安装完成后,计算机将自动重启。
在此之后, Windows XP的安装将进入第二阶段——初始(使用前)设置。Windows XP操作系统的初始设置具体如下:
(1)Windows XP开机画面后,你首先将看到“显示设置”对话框,在此你只需要点击“确定”即可。
(2)接下来你将看到“Windows XP标志”及“请稍等…”提示。
稍等片刻, Windows XP动画将呈现在你的面前。
然后你将看到“欢迎使用Microsoft Windows”页面,直接点击“下一步(N)”继续。
(3)接下来你会看到“帮助保护您的电脑”页面,该页面用于配置自动更新功能,此处保持默认设置即可,然后点击“下一步(N)”继续。
小提示:微软已停止对Windows XP提供技术支持,其自动更新功能已经不可用。
(4)下面需要对连接网络的方式进行设置。此处保持默认设置即可(以后仍可修改),然后点击“下一步(N)”继续。
(5)接下来Windows XP将询问你是否“现在与Microsoft注册吗?”。此处依然保持默认设置即可,然后点击“下一步(N)”继续。
(6)接下来是“正在收集注册信息” 页面,直接点击“下一步(N)”继续。
(7)下面是“谁会使用这台计算机”页面,你至少需要在“您的姓名”一栏中输入一个名称,该名称将成为Windows XP的用户名(管理员)。输入用户名后,点击“下一步(N)”继续。
(8)最后您将看到“谢谢!”,点击“完成(F)”继续。
至此你已完成了Windows XP的初始设置。稍等片刻,你将看到经典的“欢迎使用”界面。
随后你将进入Windows XP桌面,那张充满回忆的“蓝天”、“白云”、“绿山丘”的桌面壁纸也将映入你的眼帘。
最后 ,我们还要为Windows XP安装必要的硬件驱动,以便它能流畅的运行。
到此为止,Windows XP便安装成功了。